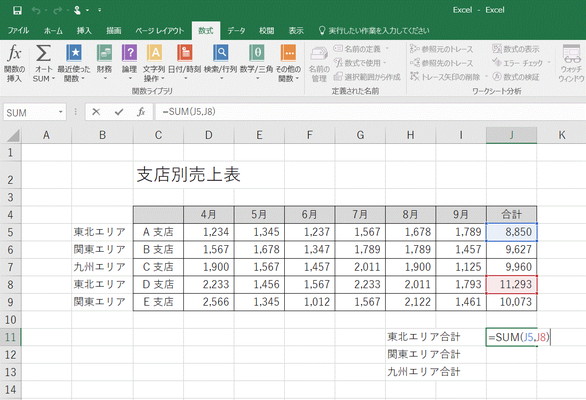関数「SUM」とは
「SUM」とは足し算をしてくれる関数です。
直接入力する場合は下記の通りです。
「=SUM(始まりセル番号:終わりセル番号)」
下記表を例にしますと、「 =SUM(C5:H5) 」と入力します。
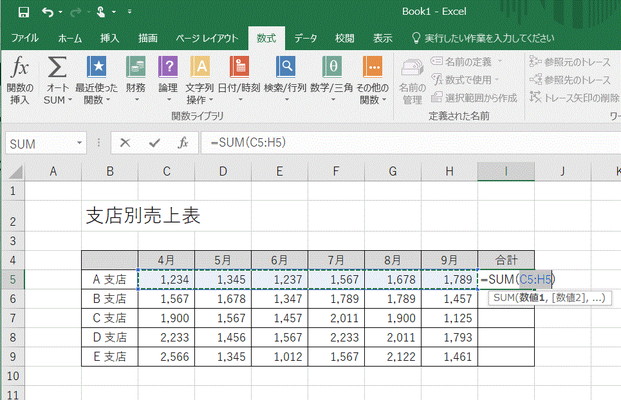
「オートSUM」とは
手入力をしなくても自動で計算してくれるボタンです。
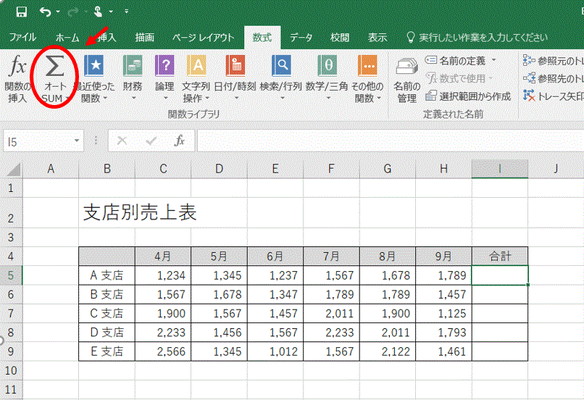
オートSUMの使い方
1、合計を出したいセルを選択
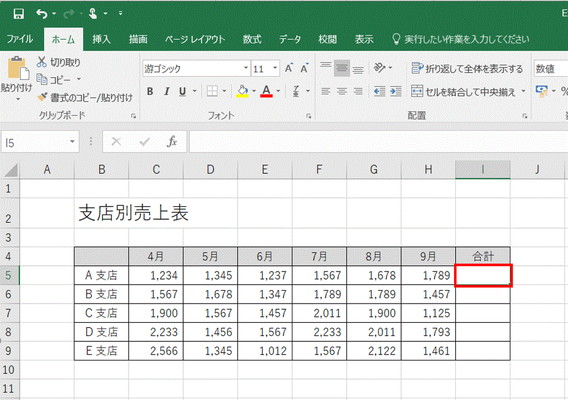
2、関数タブを開く
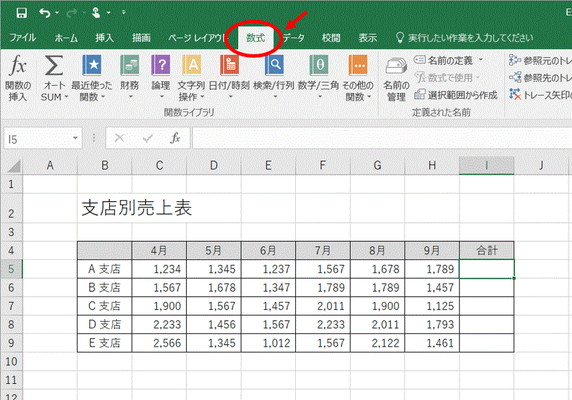
3、オートSUMボタンを押す
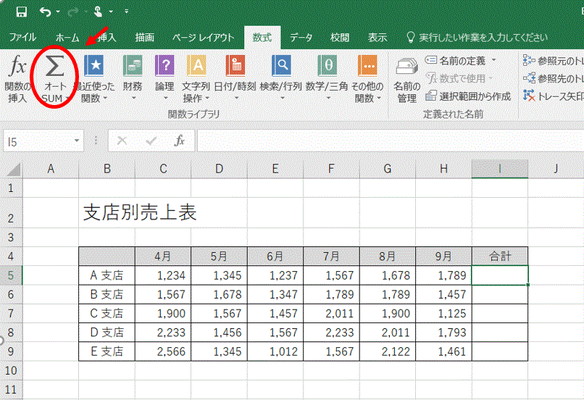
4、表示された範囲に誤りが無いか確認
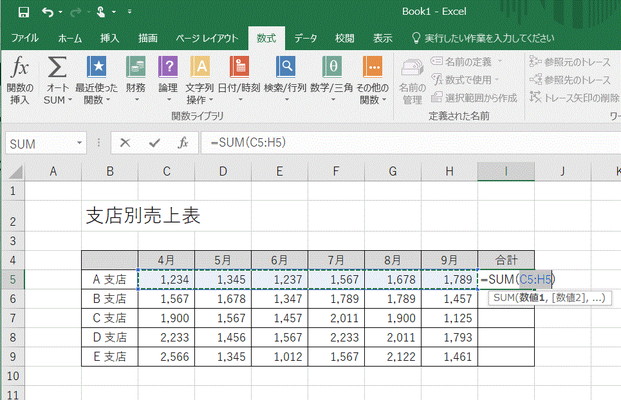
もし、このように誤りがあった場合には
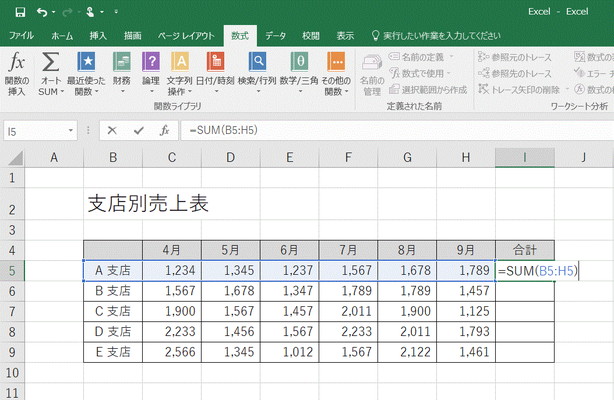
変更したい方向のセルの角にカーソルを合わせる
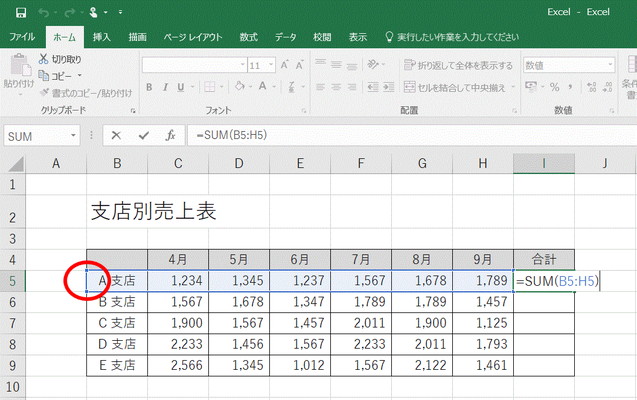
すると、カーソルがこのようなマークに変わります。
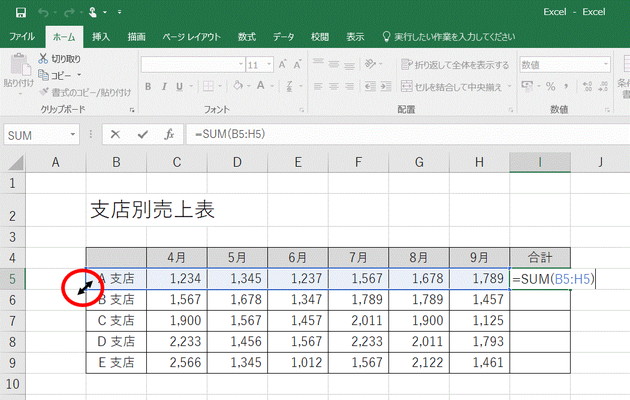
そうしたら、ドラック(右ボタンを押したままマウスを動かす)で希望範囲まで移動させます。
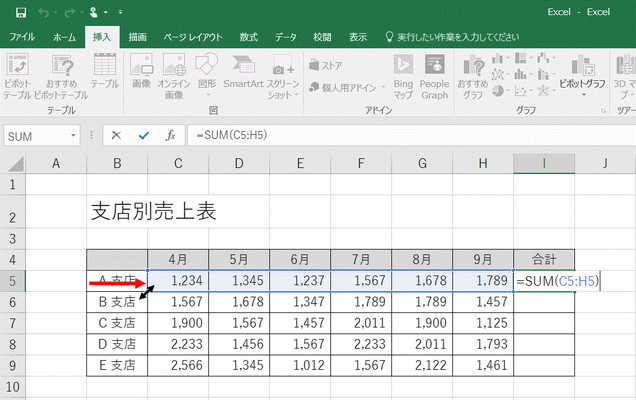
5、そのままEnter(エンター)ボタンを押す
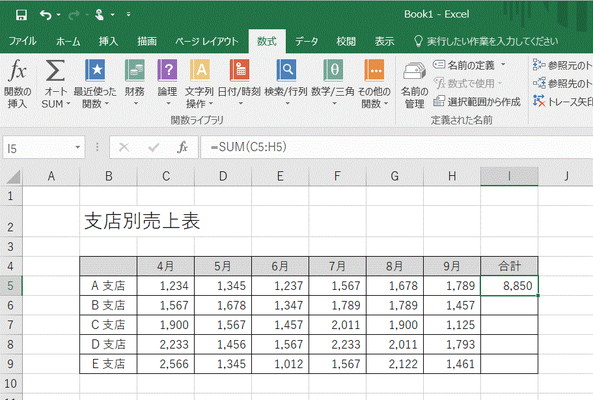
これでA支店の合計が出ました。
続いて、A~E支店のそれぞれの合計も出してみましょう。
関数のコピーの仕方
1、A支店合計のセル右下にカーソルを合わせると、このようなマークが出ます。
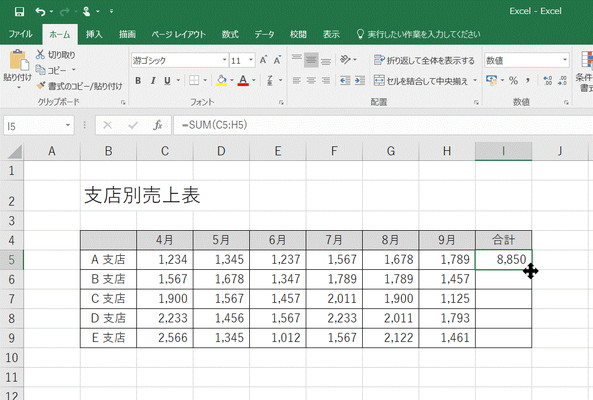
2、マウス右クリックを押したままE支店の合計(I列の9番)まで引っ張ります。
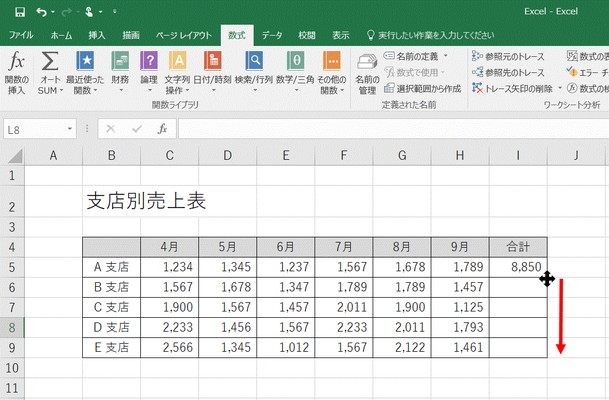
3、関数がコピーされてA~E支店それぞれの合計が表示されます。
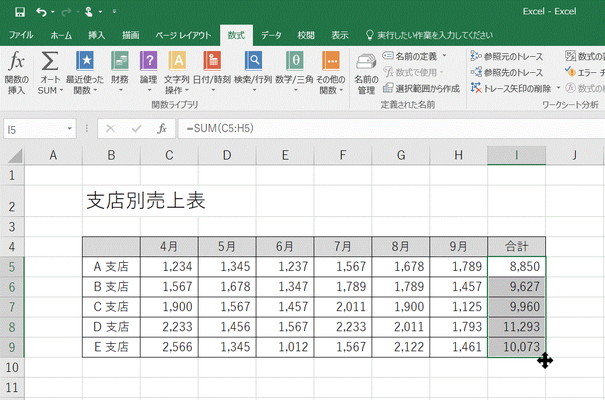
これで完了です!
SUM関数を直接入力するよりもオートSUMが簡単なので、そちらを利用してみよう!
SUM使い方+α
各合計のさらにグループの合計を出したい場合などは
「 =対象セル+対象セル 」
で直接足し算をする方法もありますし、「SUMを活用する方法」もあります。
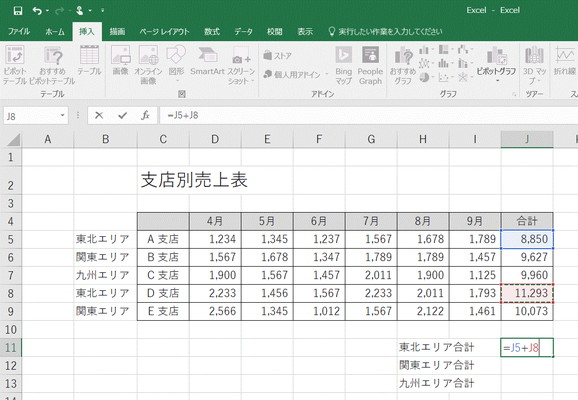
SUM活用
「 =SUM(対象セル,対象セル) 」
()中で「カンマ(,)を使います。
これはあまり使う機会は無いかとは思いますが、こういう事も出来ます。