
パソコンを使った仕事は、文字や数字を入力するなどがキーボードを使った作業が中心です。キーボードとマウスの間を行ったり来たりしている時間は、わずかかもしれませんが、毎日何度も繰り返しているので、かなりの手間と時間が取られているかもしれません。
「キーボードを使っているときは、なるべくキーボードのみで操作を続ける」これだけで大幅に作業効率がUPします。ショートカットキーを使えば、キーボードに手を置いたままで正確に、スピーディに操作できます。
今回は、Windowsで使える基本~上級、word、Excelまで、便利でおすすめなショートカットキーを55個紹介します。まずは、よく使う機能、繰り返し行う作業のショートカットキーから使っていってください。(記事の最後に、今回紹介したショートカットキーの一覧表を添付しているので、ダウンロードして使ってください)
目次
- 1.初心者もまずはこれだけ!Windows基本操作のショートカットキー
- 1.ウィンドウを切り替える 【 Alt + Tab 】
- 2.操作を元に戻す 【 Ctrl + Z 】
- 3.やり直す 【 Ctrl + Y 】
- 4.すべて選択 【 Ctrl + A 】
- 5.複数の項目を選択 【 Shift + ↑↓←→ 】
- 6.切り取る 【 Ctrl + X 】
- 7.コピー 【 Ctrl + C 】
- 8.貼り付け 【 Ctrl + V 】
- 9.保存する 【 Ctrl + S 】
- 10.プレビューの確認、印刷 【 Ctrl + P 】
- 11.ファイルやフォルダ名を変更 【 F2 】
- 12.画面を撮影 【 PrintScreen 】
- 13.ウィンドウを最大化、また最小化 【 Windows + ↑ または ↓ 】
- 14.ウィンドウを画面の左、または右に寄せる 【 Windows + ← または → 】
- 15.デスクトップを表示 【 Windows + D 】
- 2.インターネットが便利になるショートカットキー
- 16.Webページをスクロール 【 スペース 】
- 17.ホームページに移動 【 Alt + Home 】
- 18.前ページ、次ページに移動 【 Alt + ←または→ 】
- 19.入力フォームの項目を移動 【 Tab 】
- 20.チェックボックスにチェックを付ける 【 スペース 】
- 21.リンク先のページを新しいタブで開く 【 Ctrl + クリック 】
- 22.タブを切り替える 【 Ctrl + Tab 】
- 23.Webページをお気に入りに追加 【 Ctrl + D 】
- 24.Webページの全面表示をON/OFF 【 F11 】
- 25.画面の表示を拡大 【 Ctrl + Shift + +(プラス) 】
- 26.画面の表示を縮小 【 Ctrl + -(マイナス) 】
- 27.画面の表示倍率を標準に戻す 【 Ctrl + 0(ゼロ) 】
- 28.Webページの再読み込み 【 F5 】
- 3.Wordで文章作成で役立つショートカットキー
- 4.Excelの作業効率を上げるショートカットキー
- 41.シート内を上下にスクロール 【 PageUp / PageDown 】
- 42.シートを切り替える 【 Ctrl + PageUp / Ctrl + PageDown 】
- 43.シートを左右にスクロール 【 Alt + PageUp / Alt + PageDown 】
- 44.セルを編集状態にする 【 F2 】
- 45.セルの中で改行 【 Alt + Enter 】
- 46.列全体を選択 【 Ctrl + スペース 】
- 47.行全体を選択 【 Shift + スペース 】
- 48.「セルの書式設定」を開く 【 Ctrl + 1 】
- 49.A1のセルへ移動 【 Ctrl + Home 】
- 50.日付を入力 【 Ctrl + ;(セミコロン) 】
- 51.時刻を入力 【 Ctrl + :(コロン) 】
- 52.ドロップダウンリストから選択 【 Alt + ↓ 】
- 53.合計を入力 【 Alt + Shift + =(イコール) 】
- 54.セルを挿入 【 Ctrl + Shift + +(プラス) 】
- 55.セルを削除 【 Ctrl + -(マイナス) 】
- 5.個人的におすすめのショートカットキーランキング ベスト5!
- 6.まとめ
1.初心者もまずはこれだけ!Windows基本操作のショートカットキー
1.ウィンドウを切り替える 【 Alt + Tab 】
ホームページをチェックしながらWordで文章を作成するなど、複数のソフトを開いている状態で使うと簡単にウィンドウを切り替えることができます。
2.操作を元に戻す 【 Ctrl + Z 】
操作を間違えたときなど、直前の状態に戻すことができます。さらにもう一度押すと2つ前の状態と、さかのぼることができます。
3.やり直す 【 Ctrl + Y 】
間違えたと思って Ctrl + Z で元に戻したけれど、やっぱり戻したいというときに使います。
4.すべて選択 【 Ctrl + A 】
ExcelやWordの表示されている文字、ファイルやフォルダなど、すべて選択してコピぺしたり削除するときに便利です。
5.複数の項目を選択 【 Shift + ↑↓←→ 】
ファイル、Wordの文字、Excelのセルを複数選択したいときに、選択の範囲を調整します。
6.切り取る 【 Ctrl + X 】
選択したファイルや文字、データを切り取ります。
7.コピー 【 Ctrl + C 】
選択したファイルや文字、データをコピーします。
8.貼り付け 【 Ctrl + V 】
切り取ったり、コピーした項目を貼り付けます。
「切り取り」「コピー」「貼り付け」で使う 「X」「C」「V」は横一列に並んでいるので便利です。
9.保存する 【 Ctrl + S 】
新規作成のファイルの場合は「名前を付けて保存」、既存のファイルの場合は「上書き保存」になります。
10.プレビューの確認、印刷 【 Ctrl + P 】
ExcelやWordなどは印刷画面が表示されます。
11.ファイルやフォルダ名を変更 【 F2 】
フォルダやファイルを選択してF2を押すと、名前の変更ができます。
12.画面を撮影 【 PrintScreen 】
パソコンの画面をそのまま撮影します。その後はコピペでExcelやWordなどに貼り付けることができます。
13.ウィンドウを最大化、また最小化 【 Windows + ↑ または ↓ 】
作業中のウィンドウは、Windows + ↑を押すと最大化、Windows + ↓ を押すと最小化できます。
14.ウィンドウを画面の左、または右に寄せる 【 Windows + ← または → 】
Windows + ← を押すと画面の左半分に、Windows + → を押すと画面の右半分に最大化されます。
15.デスクトップを表示 【 Windows + D 】
どの画面からでもデスクトップを表示します。デスクトップにあるファイルをすばやく開きたいときなど使います。

2.インターネットが便利になるショートカットキー
16.Webページをスクロール 【 スペース 】
「スペース」キーを押すとマウスを使わず、ほぼ1ページ分、下へスクロールできます。Shift + スペースキーで上へスクロールできます。
17.ホームページに移動 【 Alt + Home 】
起動したときに表示されるホームページが表示されます。
18.前ページ、次ページに移動 【 Alt + ←または→ 】
Alt + ←を押すと直前に見ていたページに戻ります。Alt + →を押すと戻る前のページに進みます。
19.入力フォームの項目を移動 【 Tab 】
Tabを押すと入力フォームの項目が移動できます。前の項目に戻りたい場合はShift + Tabを押します。
20.チェックボックスにチェックを付ける 【 スペース 】
入力ファームでチェックボックスにカーソルを合わせた状態で[スペース]キーを押すとチェックマークが付けられます。
Tabキーやスペースキーを使って、入力項目を移動したり、チェックボックスにチェックを付けるときにマウスを持ってクリックする作業を減らせます。
21.リンク先のページを新しいタブで開く 【 Ctrl + クリック 】
Ctrlを押しながらリンクをクリックすると、リンク先のページを別のタブで開くことができます。複数のページをひとつのウィンドウで開けます。
22.タブを切り替える 【 Ctrl + Tab 】
複数のタブを表示しているとき、Ctrl + Tabでタブの表示を切り替えます。Shift + Ctrl + Tabで逆の順番で切り替えます。
23.Webページをお気に入りに追加 【 Ctrl + D 】
表示中のページを一発でお気に入りに追加できます。
24.Webページの全面表示をON/OFF 【 F11 】
Webページを画面いっぱいに表示できます。会議でプロジェクターに表示するときなどに便利です。
25.画面の表示を拡大 【 Ctrl + Shift + +(プラス) 】
Webページの表示が小さいとき、細かい部分が見えないときなど、画面の表示を大きくすることができます。
26.画面の表示を縮小 【 Ctrl + -(マイナス) 】
Webページの表示を縮小することができます。
27.画面の表示倍率を標準に戻す 【 Ctrl + 0(ゼロ) 】
拡大・縮小した画面の表示倍率を標準の100%に戻せます。表示を拡大・縮小のショートカットキーと組み合わせて。
28.Webページの再読み込み 【 F5 】
表示しているWebページを最新画面に更新します。
3.Wordで文章作成で役立つショートカットキー
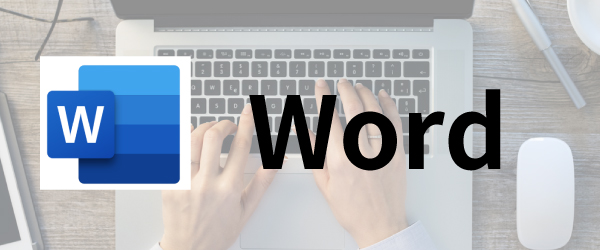
29.入力文字をひらがなに変換 【 F6 】
入力した文字をひらがなに変換します。
30.入力文字をカタカナに変換 【 F7 】
入力した文字をカタカナに変換します。
31.入力文字を半角カタカナに変換 【 F8 】
入力した文字を半角カタカナに変換します。
32.入力文字を全角英数字に変換 【 F9 】
入力した文字を全角英数字に変換します。
33.入力文字を半角英数字に変換 【 F10 】
入力した文字を半角英数字に変換します。
34.文章の先頭へカーソルを移動 【 Home 】
文章の先頭へカーソルが移動します。
35.文章の行末へカーソルを移動 【 End 】
文章の行末へカーソルが移動します。
36.ページの先頭へカーソルを移動 【 Ctrl + Home 】
ページの先頭へカーソルが移動します。ページをスクロールして先頭に戻るのは時間がかかり面倒です。一発で移動できて便利です。
37.ページの末尾へカーソルを移動 【 Ctrl + End 】
ページの末尾へカーソルが移動します。
38.太字にする 【 Ctrl + B 】
選択した文字を太字にします。
39.斜体字にする 【 Ctrl + I 】
選択した文字を斜体字にします。
40.下線を引く 【 Ctrl + U 】
選択した文字に下線を引くことができます。
4.Excelの作業効率を上げるショートカットキー
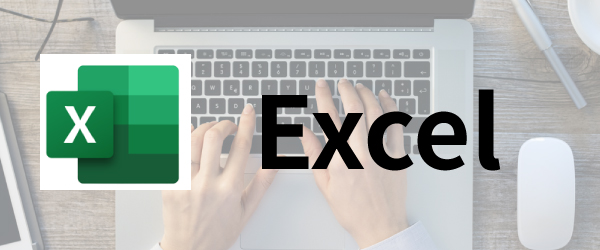
41.シート内を上下にスクロール 【 PageUp / PageDown 】
PageUp でシートを上へスクロール、PageDown で下へスクロールします。
42.シートを切り替える 【 Ctrl + PageUp / Ctrl + PageDown 】
Ctrl + PageUp でシートを右へ移動、Ctrl + PageDown で左へ移動します。
43.シートを左右にスクロール 【 Alt + PageUp / Alt + PageDown 】
Alt + PageUp でシートを左へスクロール、Alt + PageDown でシートを右へスクロールします。
44.セルを編集状態にする 【 F2 】
編集したいセルを選んでF2を押すと、セル内にカーソルが表示され編集できる状態になります。
45.セルの中で改行 【 Alt + Enter 】
セル内で文章を入力しているとき、Alt + Enter を押すと改行され入力が続けられます。
46.列全体を選択 【 Ctrl + スペース 】
選択しているセルの列全体が選択されます。この状態で Shift + ←→ を押すと複数の列が選択できます。
47.行全体を選択 【 Shift + スペース 】
選択しているセルの行全体が選択されます。この状態で Shift + ↑↓ を押すと複数の行が選択できます。
48.「セルの書式設定」を開く 【 Ctrl + 1 】
表示形式を替えたり、文字の配置、フォント、罫線など、Excelでもっともよく使う「セルの書式設定」ダイアログを表示できます。
49.A1のセルへ移動 【 Ctrl + Home 】
ワークシートの左上の「A1」セルへ移動します。
50.日付を入力 【 Ctrl + ;(セミコロン) 】
今日の日付を入力できます。数値として入力されるので、ファイルを開きなおしたり再計算されても日付は更新されません。
51.時刻を入力 【 Ctrl + :(コロン) 】
現在時刻を入力できます。数値として入力されるので、ファイルを開きなおしたり再計算されても時刻は更新されません。
52.ドロップダウンリストから選択 【 Alt + ↓ 】
同じ列に入力したデータのリストが表示されます。矢印キー↓↑で選択してEnterを押せば、セルに入力完了です。
53.合計を入力 【 Alt + Shift + =(イコール) 】
合計を入力したいセルを選択し、Alt + Shift + -(マイナス)を入力すると自動で範囲が選択され合計が入力されます。
ホームタブや数式タブの「オートSUM」ボタンに移動する必要がありません。
54.セルを挿入 【 Ctrl + Shift + +(プラス) 】
「セルの挿入」ダイアログが表示されます。移動する方向を選んでEnterを押します。
テンキーの+(プラス)を使う場合は、Ctrlとプラスキーで挿入できます。
55.セルを削除 【 Ctrl + -(マイナス) 】
「削除」ダイアログが表示されます。移動する方向を選んでEnterを押します。
5.個人的におすすめのショートカットキーランキング ベスト5!

私が個人的に好きで是非使ってほしいショートカットキーランキングです。
第1位 Alt + Tab(ウィンドウを切り替える)
第2位 F2(ファイルやフォルダ名を変更する)
第3位 Windows + D(デスクトップを表示する)
第4位 Ctrl + PageUp / Ctrl + PageDown(Excelのシートを切り替える)
第5位 Alt + ↓(ドロップダウンリストから選択する)
6.まとめ
今回は、たくさんあるショートカットキーの中から、使いやすいものを厳選して紹介しました。慣れるまではついついマウスに手が伸びてしまいますが、ショートカットキーを使うことを意識してみてください。ショートカットキーを使いこなしてパソコン作業を快適に、そして仕事の効率を上げましょう。
ショートカットキー一覧表ダウンロード
今回紹介したショートカットキーの一覧表を印刷して使いたい人用にPDFデータを用意しました。必要な人は下のボタンをクリックしてダウンロードして使ってください。

一覧表
Windows基本操作のショートカットキー
1.ウィンドウを切り替える 【 Alt + Tab 】
2.操作を元に戻す 【 Ctrl + Z 】
3.やり直す 【 Ctrl + Y 】
4.すべて選択 【 Ctrl + A 】
5.複数の項目を選択 【 Shift + ↑↓←→ 】
6.切り取る 【 Ctrl + X 】
7.コピー 【 Ctrl + C 】
8.貼り付け 【 Ctrl + V 】
9.保存する 【 Ctrl + S 】
10.プレビューの確認、印刷 【 Ctrl + P 】
11.ファイルやフォルダ名を変更 【 F2 】
12.画面を撮影 【 PrintScreen 】
13.ウィンドウを最大化、また最小化 【 Windows + ↑ または ↓ 】
14.ウィンドウを画面の左、または右に寄せる 【 Windows + ← または → 】
15.デスクトップを表示 【 Windows + D 】
インターネットが便利になるショートカットキー
16.Webページをスクロール 【 スペース 】
17.ホームページに移動 【 Alt + Home 】
18.前ページ、次ページに移動 【 Alt + ←または→ 】
19.入力フォームの項目を移動 【 Tab 】
20.チェックボックスにチェックを付ける 【 スペース 】
21.リンク先のページを新しいタブで開く 【 Ctrl + クリック 】
22.タブを切り替える 【 Ctrl + Tab 】
23.Webページをお気に入りに追加 【 Ctrl + D 】
24.Webページの全面表示をON/OFF 【 F11 】
25.画面の表示を拡大 【 Ctrl + Shift + +(プラス) 】
26.画面の表示を縮小 【 Ctrl + -(マイナス) 】
27.画面の表示倍率を標準に戻す 【 Ctrl + 0(ゼロ) 】
28.Webページの再読み込み 【 F5 】
Wordで文章作成で役立つショートカットキー
29.入力文字をひらがなに変換 【 F6 】
30.入力文字をカタカナに変換 【 F7 】
31.入力文字を半角カタカナに変換 【 F8 】
32.入力文字を全角英数字に変換 【 F9 】
33.入力文字を半角英数字に変換 【 F10 】
34.文章の先頭へカーソルを移動 【 Home 】
35.文章の行末へカーソルを移動 【 End 】
36.ページの先頭へカーソルを移動 【 Ctrl + Home 】
37.ページの末尾へカーソルを移動 【 Ctrl + End 】
38.太字にする 【 Ctrl + B 】
39.斜体字にする 【 Ctrl + I 】
40.下線を引く 【 Ctrl + U 】
Excelの作業効率を上げるショートカットキー
41.シート内を上下にスクロール 【 PageUp / PageDown 】
42.シートを切り替える 【 Ctrl + PageUp / Ctrl + PageDown 】
43.シートを左右にスクロール 【 Alt + PageUp / Alt + PageDown 】
44.セルを編集状態にする 【 F2 】
45.セルの中で改行 【 Alt + Enter 】
46.列全体を選択 【 Ctrl + スペース 】
47.行全体を選択 【 Shift + スペース 】
48.「セルの書式設定」を開く 【 Ctrl + 1 】
49.A1のセルへ移動 【 Ctrl + Home 】
50.日付を入力 【 Ctrl + ;(セミコロン) 】
51.時刻を入力 【 Ctrl + :(コロン) 】
52.ドロップダウンリストから選択 【 Alt + ↓ 】
53.合計を入力 【 Alt + Shift + =(イコール) 】
54.セルを挿入 【 Ctrl + Shift + +(プラス) 】
55.セルを削除 【 Ctrl + -(マイナス) 】
